

Select a column name, an operation and the value for the condition using the controls in the Filter area,. Select Open Filter Editor to launch the Filter & Sort Configuration dialog,. You use the Use No Filter choice to disable all filters for the table, and the Clear Filter List to permanently remove all filters for the table. The maximum number of filters to save is specified in the Tool Properties dialog, in the Table Data category under the General tab. The filters are saved between DbVisualizer sessions, and you can toggle between them by selecting them from the menu. The checkbox is selected for the filter that is currently in use. The top entries in the menu are previously used filters for the table, if any. The Filter menu button in the grid toolbar contains all operations related to using a filter. You can use the filter capability in the Data tab to limit the number of rows shown in the grid, using the same syntax as for an SQL WHERE clause. The grid is then sorted on the values in the first column you clicked on (indicated with a 1 next to the arrow), and then all rows with the same value in the first column are sorted on the values in the second sort column (indicated with a 2 next to the arrow), and so on. To sort on more than one column, Ctrl-click (keep the Ctrl key pressed when clicking) on additional columns. Click a third time to show the data in the order it was received from the database. Click the same column header again to sort in descending order, indicated by a down-arrow in the column header. Click on a column header to sort the grid in ascending order on the values in that column, indicated by an up-arrow in the column header. You can sort the data grid based on the values in one or more columns: The Data tab contains a number of features for locating and focusing on just the data of interest as described in the following sections. This is mostly useful for grids representing SQL Commander result sets, but may also be useful in the Data tab grid for some databases. The column headers corresponds to the column names by default, but you can specify in the Tool Properties dialog, in the Grid category under the General tab, that you like to use the column alias instead. #Dbvisualizer current date free#
the row number shown to the left of the data rows, for read-only grids such as the Data tab in the DbVisualizer Free edition and result sets from joined tables. In the same Tool Properties category, you can also disable Show Grid Row Header, i.e. If Auto Resize Column Widths is enabled, the Max Column Width setting can be used to limit the column width so that an extremely wide column does not take up all space. You can disable this behavior in the the Tool Properties dialog, in the Grid category under the General tab.
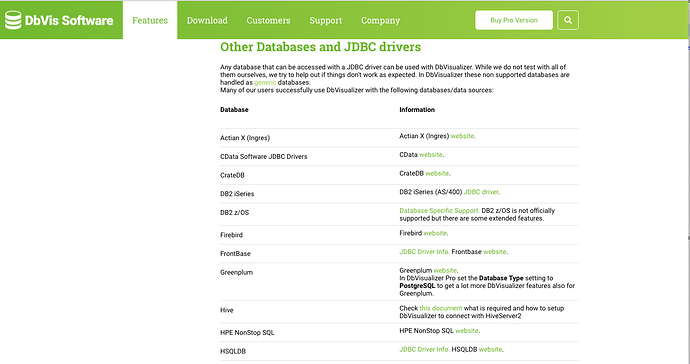
Each column width is automatically resized to match the column width, including the column header, by default.



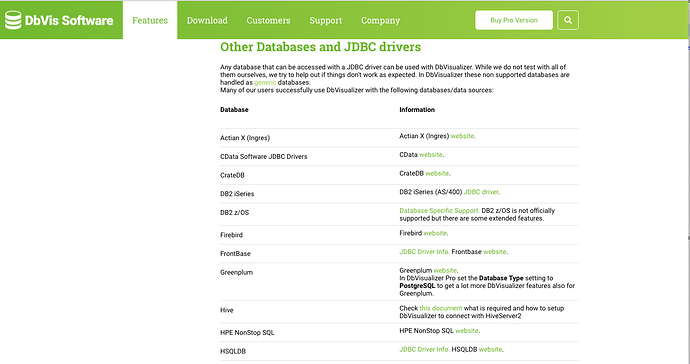


 0 kommentar(er)
0 kommentar(er)
